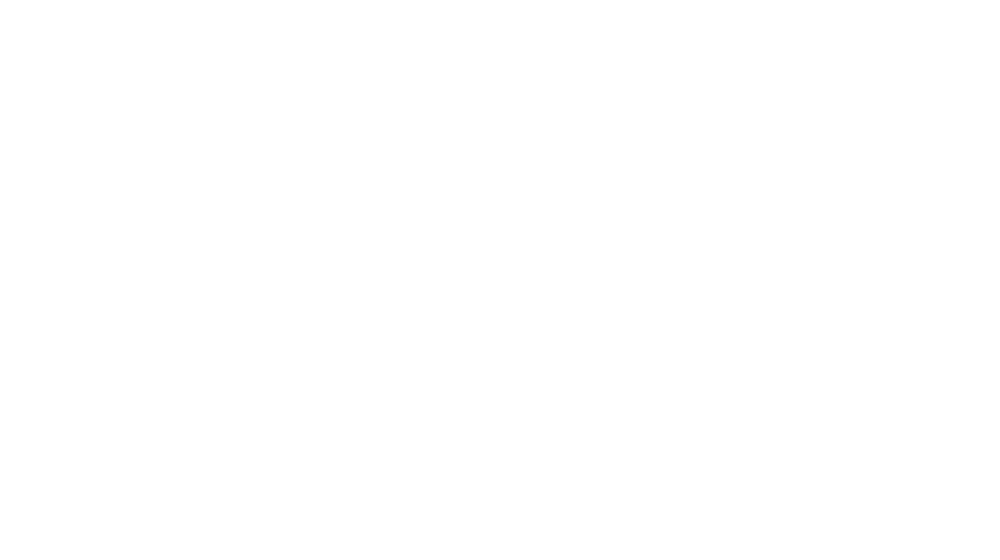お久しぶりのブログです。
最近なかなか忙しく、写真は撮っているのですが、ゆっくりブログを書くこともできないまま日々を過ごしています。
落ちついたら海外のことや花火撮影のことなど書きたいことは山ほど。
そんな撮影をめいいっぱい楽しんでいる中で、気になることが出てきました。
それは、データが消えたらどうしようという不安。
私は普段の撮影からかなりの枚数を撮るので、PC内のHDDに写真を保存することはできません。
そんなことしたらすぐにPCがフリーズして使い物にならなくなりますからね。
ということで、全ての写真を外付けHDDに入れているのですが、写真が入っているのはこの外付けHDD1つのみ。
既に800Gぐらい入っているのですが、よく聞くのは「外付けHDDは消耗品なので、いつ壊れてもおかしくない」という話。
もしこのHDDの中身が消えたら・・
私の今までの旅行時間とお金が全て無駄になります。
別の外付けHDDを追加することやアマゾンプライムのクラウド保存なども考えているのですが、
たとえ他でバックアップしても、もしその中身も消えてしまったら・・
など
心配性な私は不安が耐えません。
そんな中タイミング良く教えてもらったのが今回紹介するファイル復元ソフト「EaseUS Data Recovery Wizard 」。
PCやUSB・SDカードから消えてしまったソフトを復元できる、まさに私が求めていたソフトです。
しかも実際使ってみたら、かなりのPC初心者の私でも簡単にデータを復旧できました。
このようなソフトは難しいイメージがあるので、これには本当にびっくり。
今回は実際にこのEaseUS Data Recovery Wizardを使用してみた様子をPC初心者向けに書いていきたいと思います。
目次
EaseUS Data Recovery Wizardでのデータ復旧をPC初心者がやってみた
まずは使用する前にソフトのインストールを
当たり前ですが、EaseUS Data Recovery Wizardを使用するためには、ソフトのインストールが必要です。
ソフトには無料体験版とfree版とPro版(有料)があります。
無料体験版とfree版・・!?
と一瞬ハテナになってしまう書かれ方ですが、
無料体験版=データを復旧できるかどうか判断するまで可能。データ復旧はPro版へのアップグレードが必要
free版=500MBまでデータ復旧可能。SNSシェアすれば2GBまで容量をアップすることができます。
無料版の復旧可能データは2GBとのことなので、HDD全てのデータを復旧したい場合に無料版が適さないことがわかります。
Pro版は容量無制限で8,900円。
この値段で永久にサービスを受けることができます。
普通のデータ復旧業者を使うと数万円は当たり前にかかるそうなので、この金額で無制限で復旧できるのはありがたいですね。
無料版を試してからPro版にアップグレードすることも可能なので、一度無料版で復旧できるのか試してから有料版を購入するのがいいと思います。
どちらを購入するかを決めたら、PCのOSに合ったソフトを選んでインストールします。
インストールの方法も簡単。
表示のまま画面を進めていくと、EaseUS Data Recovery Wizardのアイコンがデスクトップに出ます。
ここで注意してほしいのは、復旧したいデータがあるドライブにこのソフトをインストールしないこと。
復旧したいデータとEaseUS Data Recovery Wizardが同じドライブ内にあると、EaseUS Data Recovery Wizardを動かした際にデータが上書きされてしまい、復旧がうまくいかなくなることがあります。
「そんなこと言われても、どのタイミングでインストール先を選べばいいのかわからない」
と思う私を含むPC初心者にも安心。
インストールの際にきちんと注意文を提示してくれるので、
「あ、ここでインストール先を選べばいいんだな。データと違うところにインストールしなきゃいけないんだな」
ということが初心者にも物忘れがひどい方にもわかるようになっています。
ここもありがたいポイント。
私は外付けHDDやSD・USBをメインで使うので、EaseUS Data Recovery WizardはCドライブにインストールしました。
インストールできたらいよいよ起動
EaseUS Data Recovery Wizardをインストールできたら、早速動かしてみます。
今回はお試しということで8GBのSDカードで試してみました。
果たしてデータは本当に復旧してくれるのか。
こちらが用意したSDカードの中身。
写真のファイルが入っています。
こちらを一旦すべて消去。
全て消えたことが確認できます。
ここからが本番。
EaseUS Data Recovery Wizardのアイコンをクリック。
そうすると、このような画面が出てきます。
下にある「スキャン」というボタンを押せば、ここに記載のあるすべてのドライブのデータの復旧作業が始まります。
ただし、すべてのデータ復旧となると膨大なデータとなるため、かなり時間がかかってしまいます。
今回はデータ復旧できる箇所が決まっているため、その部分を「場所の指定」という欄で選んで、スキャン開始。
8GBのSDでしたが、15分程度でスキャンが完了しました。
思っていたより早い!
中身を見てみると、消したはずのファイルがずらり。
ファイル名が変わってしまっているので、お目当てのファイルを探すのは少し大変かもしれませんが、プレビュー画面で内容を確認することもできます。
全てを復元することも可能ですが、数枚のみを選んで復元することも可能。
今回は3枚にチェックボックスを入れ、復元してみます。
保存先のフォルダを選んでリカバリーボタンを押すだけで、きちんと復元されていました!
少し気になったのでRAWデータでも復旧できるのか実験してみましたが、こちらもうまくいきました!
RAWデータの復旧もできるのは、写真やっている人にとってかなりありがたいです。
PC初心者こそ事前に入れておくべき復元ソフト
私自身今回使用させていただく機会があるまで、このソフトがあることも知りませんでした。
「データは消してしまったら終わり」と思い込んでいたので、こんなソフトがあることに感動を覚えます。
しかもこんなに簡単にできるなんて。
データ復旧ソフトには様々なものがあり、それぞれメリットデメリットがあるので、
PCに詳しい方から見ればEaseUS Data Recovery Wizardにはまだまだ改善の余地があるそうですが、このソフトの非常におすすめな点は何と言っても初心者でもわかりやすく正確にデータ復旧できること。
難しい操作方法やインストールに手間取ってしまって結局何もできなかった・・というPC初心者あるあるが起こることはまずありません。
有料とはいえ8,900円で無制限にデータ復旧サービスが受けられることも大きなポイント。
業者に頼んだら数万円以上なんて当たり前にかかるので、決して高い金額ではありません。
おすすめなのは、データを消してからではなく、事前にこのソフトをインストールしておくこと。
「今はいらないから後でインストールしよう」という考えもいいとは思うのですが、実際にデータが消えた後、復旧できるかどうかのカギは「消えた部分を一切動かさないこと」。
データを消したところを更に上書きしてしまうと、データ復旧ができなくなる可能性が非常に高くなります。
データが消えてしまった!という時に、上書きしないようにソフトをインストールするのは、慣れていない人にとってはひやひやするのではないでしょうか。
間違ってインストールしてしまったらせっかくできた復旧ができなくなることもあります。
それを防ぐためにも、前もってこのソフトをインストールすることが、大切なデータを守るための第一歩になるのではないかなと思います。